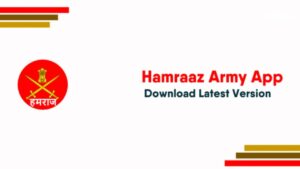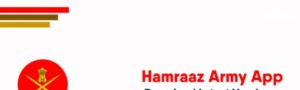127.0.0.1:57573
Connection failures can be a source of frustration for both novice users and experienced IT professionals alike. One common issue that arises is related to the IP address “127.0.0.1” and a specific port, such as “57573.” In this comprehensive guide, we will delve into what 127.0.0.1:57573 represents, common causes of connection failures, and detailed troubleshooting steps to resolve these issues.
Table of Contents
Understanding 127.0.0.1:57573
What is 127.0.0.1?
127.0.0.1 is the loopback IP address, also known as “localhost.” It is a special IP address used by a computer to refer to itself. Any network request sent to this address is looped back to the local machine, making it a vital tool for testing and troubleshooting network services without requiring an external network connection.
What is Port 57573?
Ports are virtual communication endpoints used by different applications and services on a computer. Port 57573 is a high-numbered port that could be used by a specific service or application. Each port number can support a different service, enabling multiple network services to run on the same IP address without conflict.
Combining 127.0.0.1 and 57573
When you see “127.0.0.1:57573,” it means that a local service or application on your machine is trying to communicate with itself over port 57573. This could be a web server, database, or any other network service configured to use this port for communication.
Common Causes of Connection Failures on 127.0.0.1:57573
Service Not Running
One of the most frequent causes of connection failures on 127.0.0.1:57573 is that the service or application designed to use this port is not running. If the service is not active, the connection attempt will fail.
Port Conflict
Another common issue is a port conflict. If another service is already using port 57573, the new service will not be able to bind to the port, resulting in a connection failure.
Firewall or Antivirus Blocking
Firewalls and antivirus software are designed to protect your computer by controlling network traffic. However, they can sometimes block legitimate connections, including those to 127.0.0.1:57573.
Configuration Errors
Incorrect configuration settings within the application or service can also lead to connection failures. This might include specifying the wrong port number, incorrect IP address, or misconfigured network settings.
Network Stack Issues
Problems within the network stack, such as corrupted drivers or incorrect network settings, can also cause connection failures. These issues are less common but can be more challenging to diagnose.
Detailed Troubleshooting Steps
Step 1: Check if the Service is Running
H3: How to Check on Windows
- Open Task Manager: Press
Ctrl + Shift + Escto open Task Manager. - Go to the Services Tab: Look for the service related to the application using port 57573.
- Start the Service: If the service is not running, right-click on it and select “Start.”
H3: How to Check on Linux
- Open Terminal: Use
Ctrl + Alt + Tto open the terminal. - List Running Services: Use the command
sudo systemctl list-units --type=serviceto see if the service is running. - Start the Service: If the service is inactive, use
sudo systemctl start [service_name].
Step 2: Check for Port Conflicts
H3: How to Check Port Usage on Windows
- Open Command Prompt: Press
Win + R, typecmd, and press Enter. - Use Netstat: Run the command
netstat -ano | findstr :57573to check if the port is in use. - Identify the Process: If the port is in use, note the Process ID (PID) and use Task Manager to identify the application.
H3: How to Check Port Usage on Linux
- Open Terminal: Use
Ctrl + Alt + T. - Use lsof: Run
sudo lsof -i :57573to check if the port is in use. - Kill the Process: If necessary, use
sudo kill [PID]to stop the process.
Step 3: Review Firewall and Antivirus Settings
H3: How to Check Firewall Settings on Windows
- Open Control Panel: Navigate to Control Panel > System and Security > Windows Defender Firewall.
- Allow an App: Click on “Allow an app or feature through Windows Defender Firewall” and check if the application using port 57573 is allowed.
- Temporarily Disable Firewall: As a test, temporarily disable the firewall to see if it resolves the issue.
H3: How to Check Firewall Settings on Linux
- Open Terminal: Use
Ctrl + Alt + T. - Use UFW: Run
sudo ufw statusto check the firewall status. - Allow Port: If UFW is active, use
sudo ufw allow 57573to allow traffic on this port.
Step 4: Check Application Logs
H3: How to Access Logs on Windows
- Check Event Viewer: Open Event Viewer by pressing
Win + Xand selecting “Event Viewer.” - Navigate to Application Logs: Go to Windows Logs > Application to find logs related to your application.
- Look for Errors: Review the logs for any errors or warnings related to 127.0.0.1:57573.
H3: How to Access Logs on Linux
- Open Terminal: Use
Ctrl + Alt + T. - Use Journalctl: Run
sudo journalctl -xeto view recent system logs. - Check Application-Specific Logs: Look in
/var/log/for logs specific to your application.
Step 5: Restart the Network Stack
H3: How to Restart Network Stack on Windows
- Open Command Prompt as Administrator: Press
Win + Xand select “Command Prompt (Admin)”. - Reset Network Settings: Run
netsh int ip resetfollowed bynetsh winsock reset. - Restart Your Computer: Reboot your machine to apply changes.
H3: How to Restart Network Stack on Linux
- Open Terminal: Use
Ctrl + Alt + T. - Restart Networking Service: Use
sudo systemctl restart networkingto restart the network stack. - Check Network Interfaces: Run
ifconfigto verify that network interfaces are correctly configured.
Preventing Future Connection Failures
Regularly Monitor Services
Regularly check the status of critical services to ensure they are running and correctly configured. This can help prevent unexpected connection failures.
Use Standard Ports
When possible, use standard port numbers for well-known services. This reduces the likelihood of conflicts and makes troubleshooting easier.
Maintain Firewall Rules
Regularly review your firewall and antivirus settings to ensure they are not overly restrictive. Ensure that only necessary ports and services are allowed through.
Update Software and Drivers
Keep your operating system, applications, and network drivers up to date. Many connection issues stem from outdated or incompatible software.
Backup Configuration Files
Before making significant changes to your system or network configuration, create backups of your current settings. This allows you to quickly revert to a working state if something goes wrong.
Advanced Troubleshooting Techniques
Using Wireshark for Network Analysis
Wireshark is a powerful tool for capturing and analyzing network traffic. You can use it to monitor communication on port 57573 and identify any anomalies or issues.
H3: Installing Wireshark
- Download and Install: Download Wireshark from the official website and install it on your machine.
- Capture Traffic: Start Wireshark and select the network interface that includes the loopback traffic.
- Filter by Port: Use a display filter like
tcp.port == 57573to focus on relevant traffic.
H3: Analyzing the Capture
- Check for Failed Connections: Look for TCP handshake failures or retransmissions, which could indicate a problem.
- Inspect Payloads: If the traffic is not encrypted, inspect the payloads to understand what data is being sent or received.
- Identify Patterns: Look for patterns in the traffic that might suggest a misconfiguration or conflict.
Custom Network Configuration
In some cases, advanced users may need to customize their network configuration to resolve issues with 127.0.0.1:57573. This might involve changing port numbers, adjusting network bindings, or creating custom routing rules.
H3: Editing Configuration Files
- Identify the Configuration File: Locate the configuration file for the application or service using port 57573.
- Make Necessary Changes: Modify settings such as port numbers, IP bindings, or connection timeouts.
- Restart the Service: After making changes, restart the service to apply the new configuration.
H3: Using Network Namespaces (Linux)
For advanced isolation, you can use network namespaces in Linux to create separate network environments on the same machine. This can prevent conflicts between services using the same ports.
Conclusion: 127.0.0.1:57573
Connection failures related to 127.0.0.1:57573 can be challenging to diagnose, but with the right approach and tools, most issues can be resolved. By understanding how loopback addresses and ports work, regularly monitoring your system, and following the detailed troubleshooting steps outlined in this guide, you can maintain a reliable and functional network environment.
Whether you’re a system administrator, developer, or power user, the knowledge gained from troubleshooting these types of issues will enhance your ability to manage and maintain networked systems effectively.